Zobrazení, které v nápovědě uvidíte, odpovídá právům Super Admina skupiny, a proto některé volby popsané v nápovědě nemusíte vidět.
První, co uživatel vidí po přihlášení do systému je menu Úvod a přehled všech jednotek, ke kterým má daný uživatel oprávnění a nasledujíci nabídka záložek:

- Úvod – úvodní stránka s přehledem všech jednotek, ke kterým má daný uživatel oprávnění
- Kniha jízd – nabídka položek pro správu jednotek
- Reporty – přehledy jednotek předurčené pro tisk
- Statistiky – souhrnné přehledy o automobilech vytvářené na základě údajů o provozu jednotek
- Utility – nabídka položek ke sledování a nastavování jednotek
- Plánování výjezdů – správa zakázek
- Administrace – nabídka položek pro správu jednotek, uživatelů a skupin
- Režim aplikace – vyběr modulu aplikace (sledování, sledování – nový vzhled, aplikace Routeplan.cz
Nabídka a obsah záložek se pro různé role liší.
Profil uživatele
Jakmile se úspěšně přihlásíte, v horní lište v záhlaví stránky vidíte Vaše příjmení, jméno a závorce login. Kliknutím na ikonku panáček se otevře editace Vašeho profilu. Můžete upravovat jméno nebo příjmení, případně přidat nebo změnit telefónni číslo a email. Je možné také nahrát vlastní fotografii či avatara. Pod Vaším jménem uvidíte název skupiny/firmy. Po kliknutí na vlaječku pod Vaším jménem můžete změnit jazyk systému. Pod názvem skupiny můžete změnit heslo pro Vaše přihlášení.
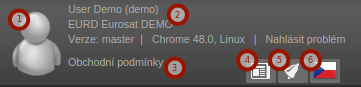
- Editace uživatele
- Přihlášený uživatel a skupina
- Obchodní podmínky – soupis podmínek pro poskytování služby
- Zprávy a novinky – zasílání zpráv uživatelům v rámci skupiny, novinky s popisem nových funkcí elektronické knihy jízd
- Upozornění – informace o různých typech událostí při provozu vozidla
- Jazykové mutace
Zapomenuté heslo
Zapomněli jste heslo? Na stránce přihlášení kliknete na Zapomenuté heslo, vyplníte Váše přihlašovací jméno (login) a opíšete kód z obrázku.N a email který jste zadali při registraci odešle email na změnu hesla. Postupujte podle informací v e-mailu.
Úvod
Po kliknutí na ![]() je možné nastavit řazení jednotek podle různých pravidel – například podle ID, jednotky, SPZ, poslední známé polohy, vlajky a pobočky. Pravidlo aplikujeme přetažením pravidla do sloupce pravidla řízení. Výběr skupiny, pro kterou budou pravidla aplikované. Následně vše uložíme.
je možné nastavit řazení jednotek podle různých pravidel – například podle ID, jednotky, SPZ, poslední známé polohy, vlajky a pobočky. Pravidlo aplikujeme přetažením pravidla do sloupce pravidla řízení. Výběr skupiny, pro kterou budou pravidla aplikované. Následně vše uložíme.
Pro výběr skupiny/firmy klikneme na rozbalovací menu:![]() Při rozbalení nabídky je možné rychle vkládat znaky pro vyhledání skupiny. Po kliknutí na lupu můžeme název skupiny zadat ručně.
Při rozbalení nabídky je možné rychle vkládat znaky pro vyhledání skupiny. Po kliknutí na lupu můžeme název skupiny zadat ručně.
Ikonka ![]() nám zobrazí přehled naposledy navštívených skupin. Můžeme se tak rychle přepínat mezi nejvíce navštěvovanými skupinami. Pomoci tlačítka
nám zobrazí přehled naposledy navštívených skupin. Můžeme se tak rychle přepínat mezi nejvíce navštěvovanými skupinami. Pomoci tlačítka ![]() se přepneme do vybrané skupiny.
se přepneme do vybrané skupiny.
Na rychlé zobrazení příslušné pobočky klikněte na výběr pobočky ![]() . Pokud jsou pobočky nastaveny, vozidla jsou řazena dle poboček (pokud není v administraci vozidel nastaveno, do které pobočky vozidlo patří, jsou vozidla seřazena abecedně podle názvu).
. Pokud jsou pobočky nastaveny, vozidla jsou řazena dle poboček (pokud není v administraci vozidel nastaveno, do které pobočky vozidlo patří, jsou vozidla seřazena abecedně podle názvu).
Výběr měsíce ![]() a výběr roku
a výběr roku ![]() nám zobrazí statistiku poměru typů jízd ve vybraném období.
nám zobrazí statistiku poměru typů jízd ve vybraném období.
Pomocí tlačítka filtr ![]() si můžeme vyfiltrovat požadovanou jednotku podle sloupečku jednotka, ID nebo telefonního čísla. Po kliknutí na lupu nebo stlačením enter na klávesnicí spustíme filtr. Kliknutím na x zrušíme filtrování zobrazených jednotek nastavených pomocí filtrování zobrazených jednotek.
si můžeme vyfiltrovat požadovanou jednotku podle sloupečku jednotka, ID nebo telefonního čísla. Po kliknutí na lupu nebo stlačením enter na klávesnicí spustíme filtr. Kliknutím na x zrušíme filtrování zobrazených jednotek nastavených pomocí filtrování zobrazených jednotek.
Pokud chceme změnit zobrazení jednotek, můžeme zvolit mezi klasickým zobrazením ![]() , dlaždicovým zobrazením
, dlaždicovým zobrazením ![]() nebo klasickým zobrazením + dlaždice
nebo klasickým zobrazením + dlaždice ![]() . Při dlaždicovom zobrazení můžeme vidiet na jedné stránce polohu více jednotek na mapě. Jednotku přidáme do dlaždicového systému pomoci tlačítka
. Při dlaždicovom zobrazení můžeme vidiet na jedné stránce polohu více jednotek na mapě. Jednotku přidáme do dlaždicového systému pomoci tlačítka ![]() .
.
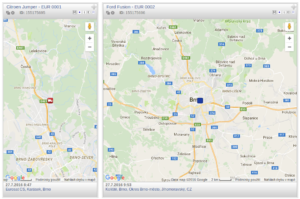


- Řazení jednotek
- Výběr skupiny/firmy
- Poslední navštívené skupiny
- Výběr pobočky
- Výběr měsíce
- Výběr roku
- Filtr
- Ikona pro spuštění filtru
- Zrušit filtr
- Nastavení dlaždic
Jednotky
Po zakoupení gps jednotky a vložení jednotky do skupiny/firmy, vidíte na úvodu následující informace o jednotce:
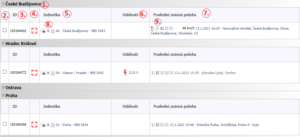
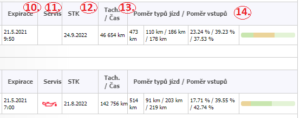
- Název pobočky – pobočky lze pomocí malé ikonky vlevo kompletně sbalit
- Zaškrtávací okénka hromadného výběru
- ID jednotky – pro jednodušší nalezení jednotky v knize
- Ikony vozidel – tyto ikony jsou zobrazovány i v mapách, kde znázorňují aktuální polohu vozidla
- Název automobilu a SPZ – kliknutím na název přejdeme přímo do aktuální knihy jízd
- Události – tísňová tlačítka, naměřené hodnoty ze sondy a stavy měřáků (teplota, stav baterie, stav palivové tyče…)
- Poslední známá poloha automobilu – stavové ikony neodpovídají reálnému času, ale času, kdy byla data odeslána z jednotky na server (čas, který je zobrazen)
- Dosud neproběhlo – jednotka dosud neposlala žádnou platnou pozici
- Licence tohoto vozu již vypršela – došlo k vypršení licence a nová data již nejsou zobrazována (zajistěte co nejdříve dobití licence, aby nedošlo ke ztrátě nových jízd)
- Rychlé přidání jednotky do dlaždic a rychlá editace
- ikona
 přidá jednotku ihned do dlaždicového zobrazení
přidá jednotku ihned do dlaždicového zobrazení - ikona
 pro konfiguraci jednotky
pro konfiguraci jednotky
- ikona
- Stavové ikony
- osobní jednotka (tracker)
 zobrazí informace o jednotce
zobrazí informace o jednotce přejít do knihy jízd
přejít do knihy jízd malý náhled posledního známého bodu na mapě
malý náhled posledního známého bodu na mapě ikona pro realtime sledování jednotky
ikona pro realtime sledování jednotky ikona pro poslání SMS zprávy řidiči vozidla (pokud je nastaveno mobilní číslo v Administraci uživatelů)
ikona pro poslání SMS zprávy řidiči vozidla (pokud je nastaveno mobilní číslo v Administraci uživatelů) stav baterie jednotky – po najetí na ikonu se zobrazí detailní informace o stavu v procentech a času vyčtení, kliknutím zobrazíme graf stavu baterie a síly signálu
stav baterie jednotky – po najetí na ikonu se zobrazí detailní informace o stavu v procentech a času vyčtení, kliknutím zobrazíme graf stavu baterie a síly signálu jednotka je v pohybu
jednotka je v pohybu jednotka přešla do úsporného režimu (není v pohybu)
jednotka přešla do úsporného režimu (není v pohybu) jednotka vypnuta
jednotka vypnuta datum a čas kdy jednotka ztratila GPS signál
datum a čas kdy jednotka ztratila GPS signál
- automobil
 síla GSM signálu jednotky při posledním spojení s jednotkou
síla GSM signálu jednotky při posledním spojení s jednotkou zobrazí informace o jednotce
zobrazí informace o jednotce přejít do knihy jízd
přejít do knihy jízd malý náhled posledního známého bodu na mapě
malý náhled posledního známého bodu na mapě ikona pro realtime sledování automobilu
ikona pro realtime sledování automobilu ikona pro poslání SMS zprávy řidiči vozidla (pokud je nastaveno mobilní číslo v Administraci uživatelů)
ikona pro poslání SMS zprávy řidiči vozidla (pokud je nastaveno mobilní číslo v Administraci uživatelů) automobil je v pohybu (informace o stavu není starší než 30 minut)
automobil je v pohybu (informace o stavu není starší než 30 minut) automobil je v pohybu (informace o stavu je starší než 30 minut)
automobil je v pohybu (informace o stavu je starší než 30 minut) datum a čas posledních zaznamenaných dat
datum a čas posledních zaznamenaných dat jméno posledního řidiče, který s autem jezdil
jméno posledního řidiče, který s autem jezdil zobrazení realtime videa z kamery umístěné ve vozidle
zobrazení realtime videa z kamery umístěné ve vozidle
- osobní jednotka (tracker)
- Datum vypršení licence – barva zobrazení podle aktuálního stavu licence (červená – zajistěte prodloužení licence)
- Servisní ukazatel – pokud je nastaveno v Administraci automobilů, po najetí kurzoru myši na ikonu
 ,
,  nebo
nebo  zobrazuje dobu, která zbývá do plánované návštěvy servisu
zobrazuje dobu, která zbývá do plánované návštěvy servisu - Plánované datum státní technické kontroly – je-li datum červeně, kontrola již proběhla a není naplánována další kontrola v upomínkách a úkolech
- Stav tachometru – přepočtený k poslední aktualizaci z vozidla nebo čas provozu vozidla. Stav tachometru synchronizujte pomocí stavu tachometrů v knize jízd. Nejprve častěji a poté jen kontrolně. Systém automaticky vytvoří přepočet mezi GPS stavem tachometru a údajem ve vozidle.
- Poměr typů jízd – celkový počet ujeté vzdálenosti (popř. hodin) v daném měsíci. Zobrazuje se i poměr mezi typy (stavově, procenty a graficky). Po najetí kurzoru myši zobrazíte detaily k jednotlivým součtům
Na spodu stránky se nacházejí tlačítka, na zrychlení práce s jednotkami. Po kliknutí na tlačítko ![]() zaškrtneme všechny jednotky. Tlačítkom
zaškrtneme všechny jednotky. Tlačítkom ![]() naopak všechny jednotky odškrtneme. Pokud chceme zaškrtnout i ostatní jednotky, ktoré sú mezi vybranými jednotkami, klikneme na tlačítko
naopak všechny jednotky odškrtneme. Pokud chceme zaškrtnout i ostatní jednotky, ktoré sú mezi vybranými jednotkami, klikneme na tlačítko ![]() .
.
Pokud chceme vybrané jednotky zobrazit na mapě v reálném čase klikneme na ikonku Realtime sledování ![]() . Ikonka Alarm
. Ikonka Alarm ![]() otevře okno Alarmu, kde mohou být zobrazena aktivovaná upozornění, u kterých byla navolena distribuce na „Alarm“. Pokud chceme zapnutou dlaždicové zobrazení vybraných jednotek klikneme na ikonku
otevře okno Alarmu, kde mohou být zobrazena aktivovaná upozornění, u kterých byla navolena distribuce na „Alarm“. Pokud chceme zapnutou dlaždicové zobrazení vybraných jednotek klikneme na ikonku ![]() .
.
Rychlé aktualizování stranky, bez ztráty zobrazení vybraných jednotek, dosáhneme kliknutím na ikonku s aktuálním časem![]() .
.
